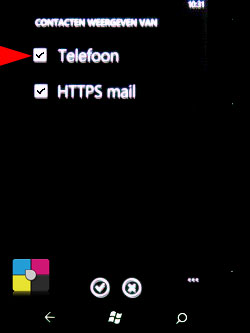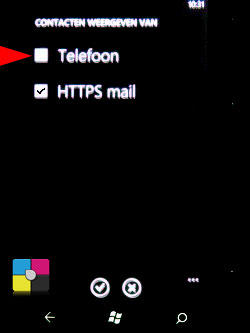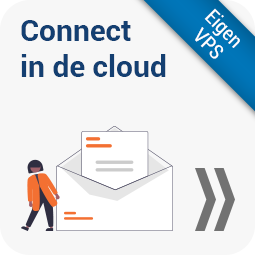Als je een verbinding tot stand wilt brengen met de mailserver van HTTPS kun je de onderstaande stappen volgen. De configuratie levert je pushmail. Er wordt echter meer gepushed dan alleen mail. Ook je agenda, taken en contacten worden direct gesynchroniseerd waneer er iets gewijzigd wordt via de website of Outlook. Dit werkt in combinatie met de dienst Hosted Kerio Connect van HTTPS. De instellingen zijn ook geschikt voor Microsoft Exchange servers.
Er worden drie hoofdstukken behandeld:
- instellen van synchronisatie van e-mail, agenda, taken en contacten.
- instellen van het weergeven en gebruik van de juiste agenda
- instellen van het weergeven en gebruik van het juiste adresboek
Het begin scherm
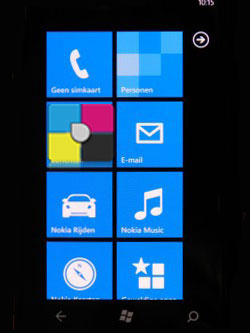
Klik op de tegel e-mail
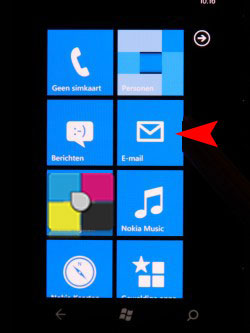
Wanneer je telefoon nieuw is kom je in het volgende scherm. Kies daar voor het toevoegen van een Outlook account waarna de gegevens in gevuld kunnen worden.
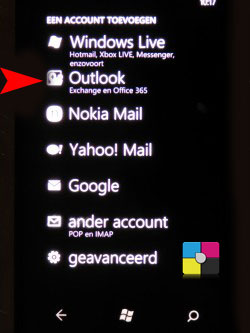
Als je account gegevens kunt invullen, sla de volgende 2 afbeeldingen dan over. Is je telefoon niet nieuw, dan zie je e-mail staan. Klik dan op de drie puntjes (...) zodat de balk uitschuift en kies e-mailaccount toevoegen.
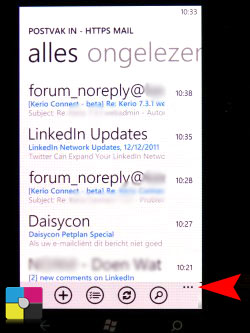
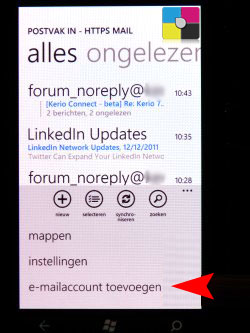
Vul uw e-mailadres in en uw wachtwoord en klik op aanmelden.
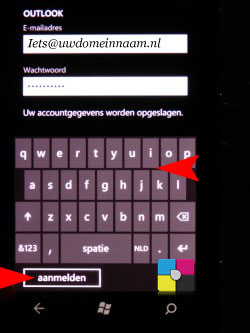
Het volgende scherm verschijnt. Vul uw Kerio gebruikersnaam in (Gewoonlijk uw e-mailadres) in en uw domeinnaam (dat is het gedeelte dat achter het @ staat in uw e-mailadres) en klik op aanmelden. De telefoon zal nu proberen automatisch de instellingen te vinden. Dit gaat echter niet lukken.
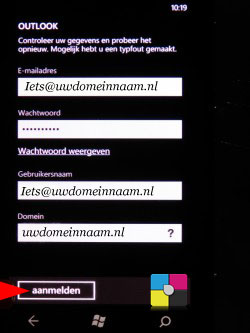
De instellingen zullen niet automatisch gevonden worden waardoor het volgende scherm verschijnt. Klik op geavanceerd.
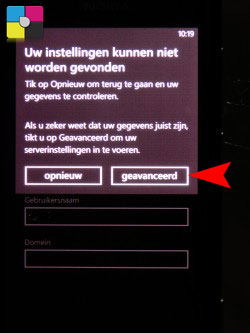
Je komt in het volgende scherm. Daar is meestal alles al ingevuld. Zo niet, vul de gevraagde gegevens in en klik op alle instellingen weergeven.
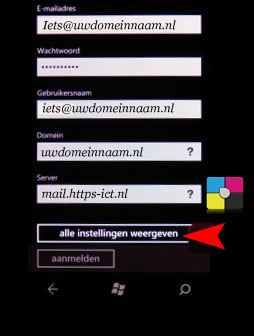
Controleer op het volgende scherm of alles ingevuld staat zoals op de onderste twee afbeeldingen. Belangrijk is dat er een vinkje staat bij dat de server een versleutelde verbding vereist. Klik vervolgens op aanmelden.
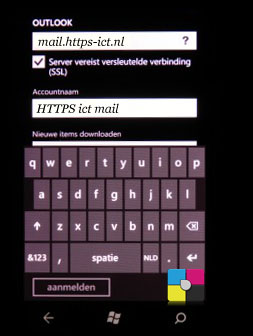
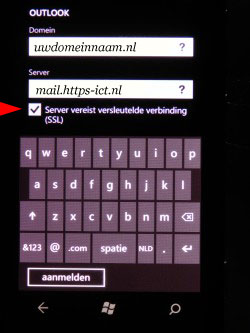
Wanneer het gelukt is, dan krijgt verschijnt het volgende scherm waarin staat dat er berichten gedownload worden.
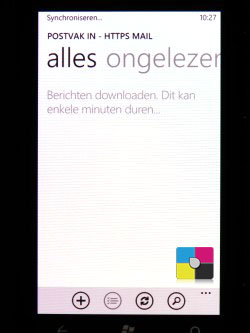
mail, agenda, taken en contacten worden nu ingesteld en op uw telefoon geplaatst.
Volg de volgende stappen ook om te voorkomen dat contacten en afspraken op de verkeerde plek bewaard worden.
De juiste agenda gebruiken
Ga naar home op de telefoon en klik op de tegel voor de agenda.
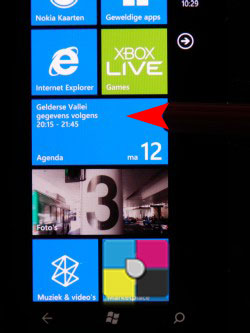
Klik op de 3 puntjes (...) zodat de onderste balk uitklapt.
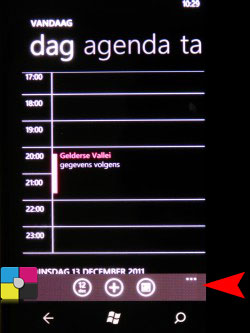
Kies voor instellingen
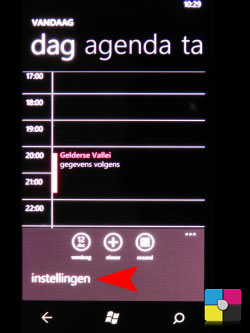
Het volgende scherm toont welke agenda's actief zijn. Omdat we alleen de online agenda van Hosted Kerio Connect willen gebruiken moet de agenda van de telefoon uitgeschakeld worden. Zo voorkom je dat je per ongeluk een afspraak op de telefoon plaatst en die dus niet zichtbaar wordt op de PC of MAC. Tevens zou er van die afspraak geen backup gemaakt worden. Zet het schakelaartje dus om zoals te zien is op de afbeeldingen.
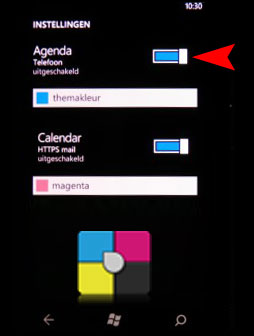
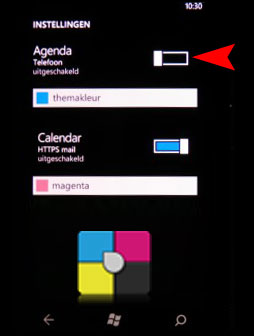
Het juiste adresboek selecteren
Volg de volgende stappen ook om te voorkomen dat contacten op de verkeerde plek bewaard worden.
Ga naar het start scherm en klik op de tegel personen (linksbovenin)
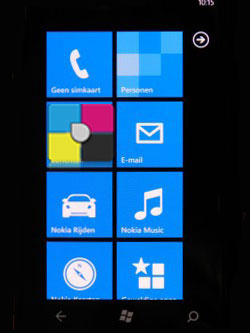
Je komt in het volgende scherm. Klik daar op de 3 puntjes (...) om de balk uit te klappen.
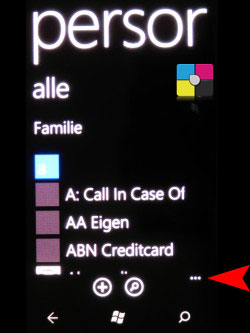
Klik op instellingen.
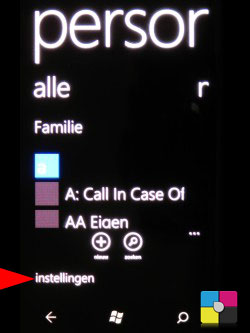
Kies voor contactenlijst filteren.
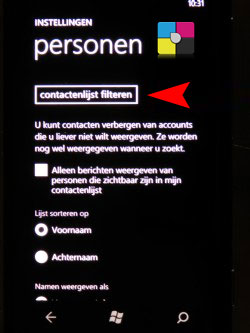
Bij telefoon en HTTPS mail staat een vinkje. Haal het vinkje bij Telefoon weg zodat contacten niet meer op de telefoon bewaard worden.