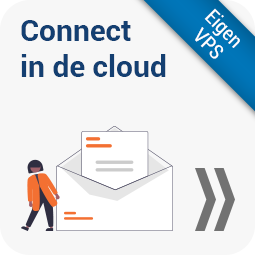Vanaf Outlook 2013
Voor Outlook 2013 en jonger hoef je niet perse de Outlook connector meer te gebruiken. Je kunt een Kerio account dan toevoegen als EAS account.
Lees hier hoe dat moet.
Outlook 2010 en ouder
Dit artikel vormt een handleiding bij de installatie van de Kerio Connector. Aangezien er behoorlijk wat mogelijkheden zijn binnen Outlook voor de installatie, meldingen e.d. zal er soms iets gebeuren dat afwijkt van deze handleiding. Wij zouden graag zien dat u dit ons laat weten middels de contact pagina.
Go to >> | installatie connector | profiel instellen | mappen delen |
Begin met het dowloaden van de connector. Doe dit door naar uw Kerio Connect webmail te gaan en te klikken op de link "integratie met Windows" net onder het inlogscherm.
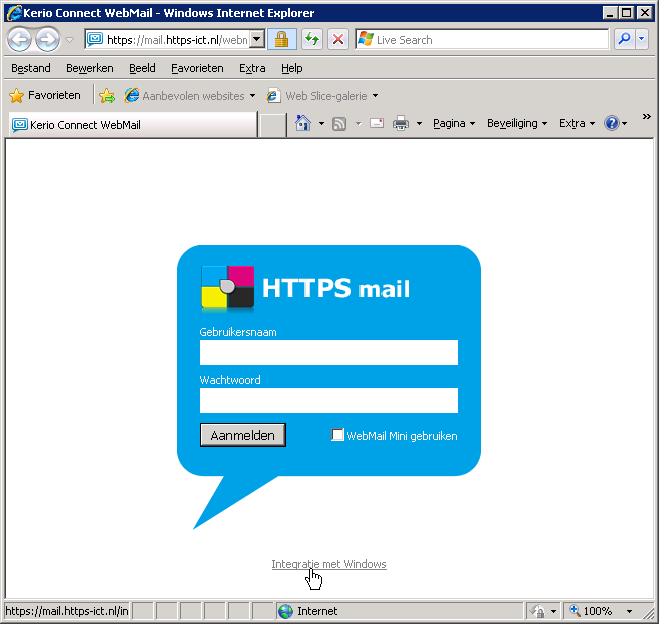
Kies daarna voor "Kerio Outlook Connector downloaden"
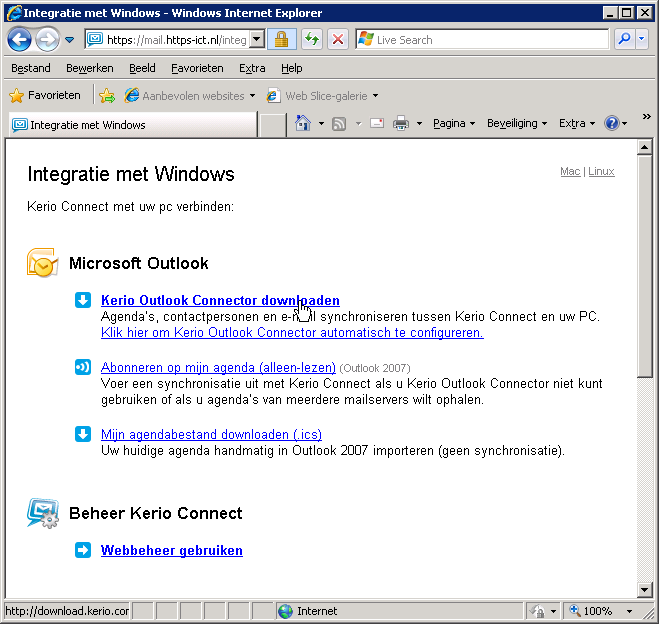
Kies voor opslaan of uitvoeren.
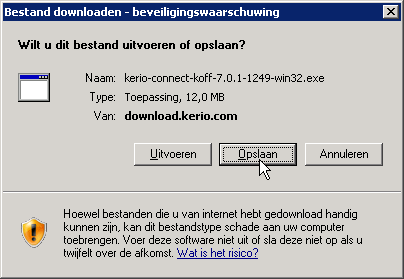
De download zal starten.
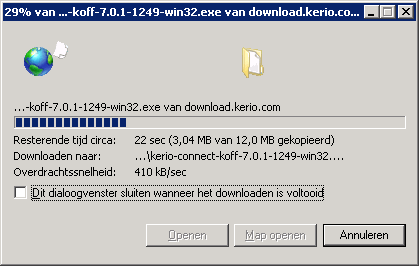
Nadat de sownload voltooid is kiest u voor "uitvoeren".
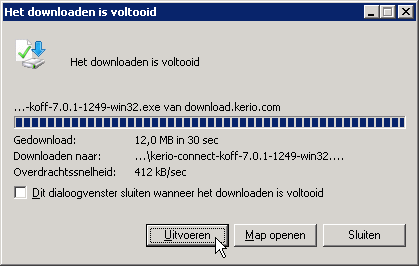
Kies uw taal.

De installatie zal beginnen. Het is een next next next (oftewel volgende volgende volgende in het Nederlands) installatie. Kies Volgende.
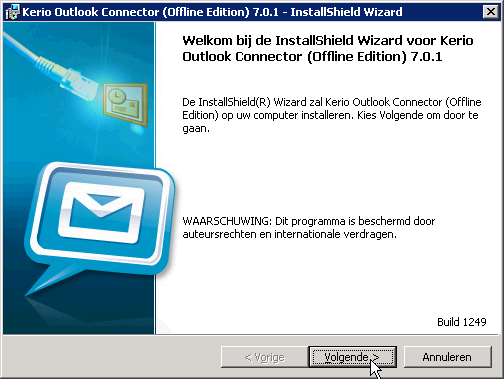
Kies volgende bij dit welkomscherm.
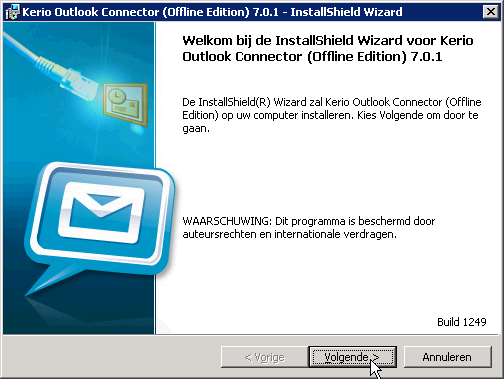
Kies installeren waarna het onderstaande scherm verschijnt.
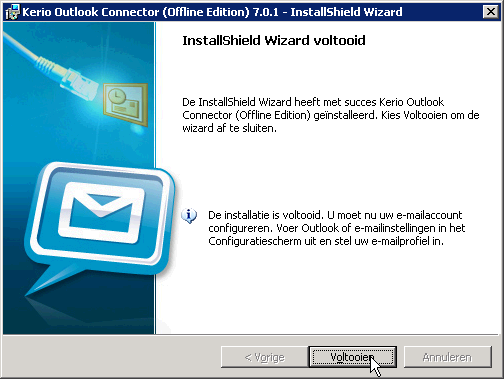
De installatie van de connector is voltooid. Nu moet het account ingesteld worden in Outlook. Ga hiervoor naar het configuratie scherm in Windows. Kies e-mail (Hier kunt u de e-mailinstellingen aanpassen van Outlook).
Wanneer u een profiel heeft ziet u het onderstaande scherm. Klik op e-mail accounts en kies voor het aanmaken van een nieuw account wanneer u het account wilt plaatsen in een bestaand profiel. Aanbevolen wordt om een nieuw profiel aan te maken. Klik in dat geval op Profielen weergeven.
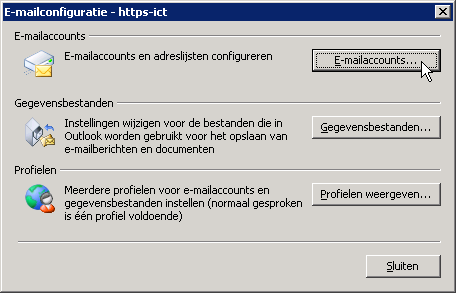
Wanneer u nog geen profiel heeft zal de profiel wizzard verschijnen. Geef de naam van een profiel in, klik op volgende en geef aan dat u handmatig een servertype wilt selecteren. Klik vervolgens op volgende.
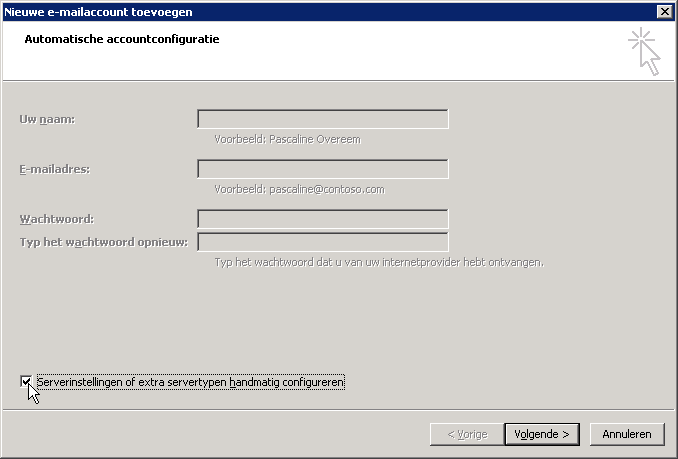
Kies ervoor om een nieuw account aan te maken. Selecteer Overige en Kerio Connect (KOC Offline Edition)
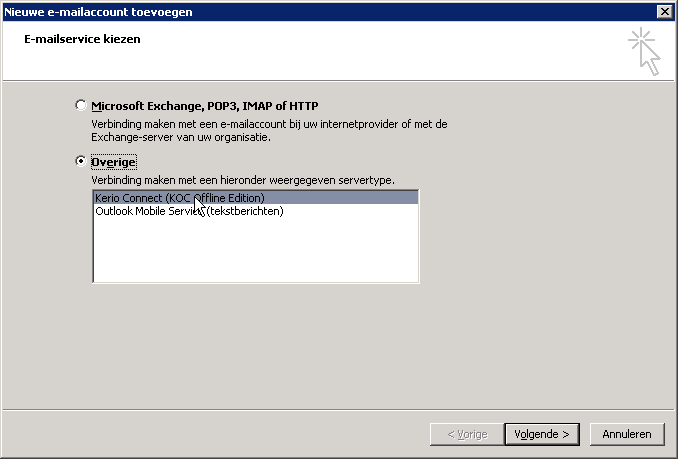
Het onderstaande scherm opend. Vul bij de servernaam mail.https-ict.nl (of iets anders wanneer uw gegevens afwijken). Selecteer "Handmatige verificatie". Vul uw inlognaam en wachtwoord in zoals die door ons verstrekt zijn. Klik op Gegevens ophalen.
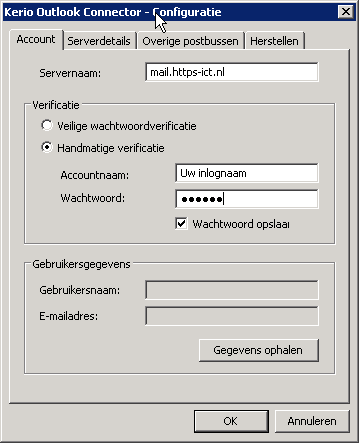
Wanneer de gegevens ingevuld worden zijn de instellingen correct. Zo niet, dan verschijnt de onderstaande foutmelding (of iets wat erop lijkt). In de foutmelding staat wat er niet goed gaat. Kijk of u dit kunt corrigeren.)

Wanneer u toegang wilt hebben tot gedeelde mappen van andere gebruikers, klikt u dan op "Overige postbussen". Hier kunt u aangeven van welke gebruiker u de mappen wilt kunnen zien.
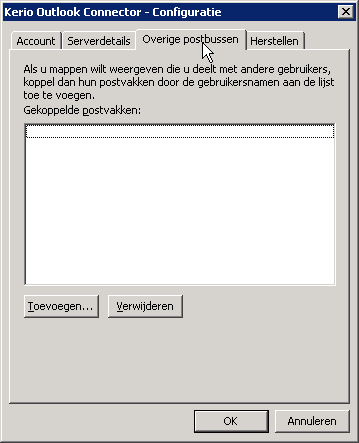
Een uitgebreide uitleg over het delen van mappen in Outlook in combinatie met Hosted Kerio Conenct van HTTPS vindt u hier.
Nadt u op "OK' Klikt is de installatie en configuratie van de connector voltooid. U kunt nu Outlook starten en gebruik maken van de HTTPS mail in Outlook.
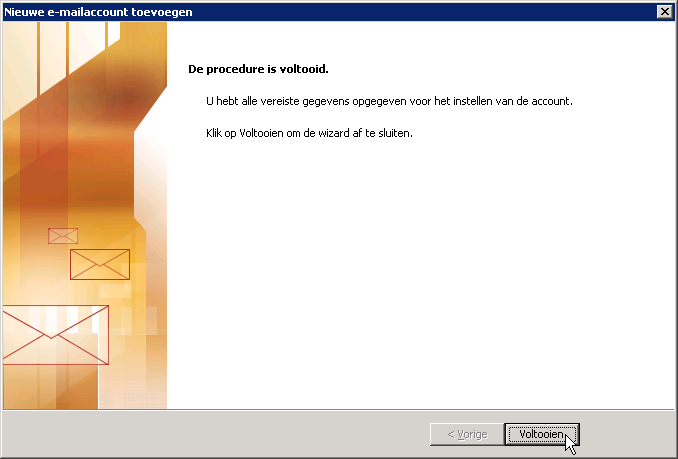
Na het starten van Outlook zal er, naast uw eigen e-mail, agenda taken en contacten een e-mail instaan met de onderstaande inhoud. De installatie is succesvol doorlopen.
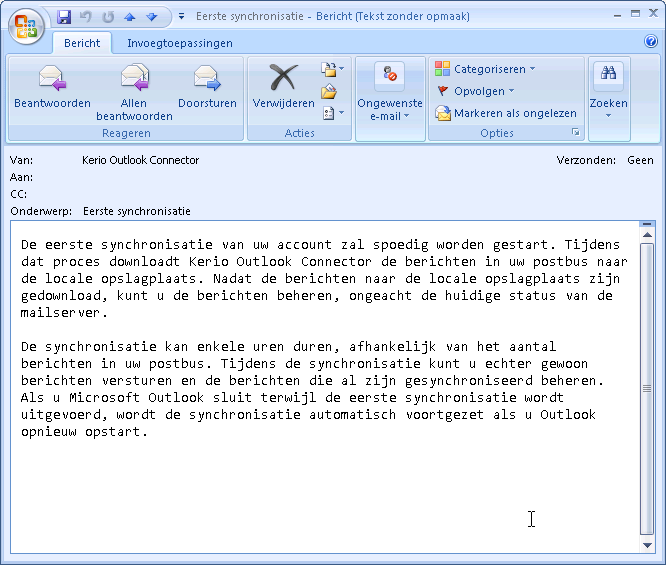
In het systeemvak staat een extra ikoon. Dit ikoon geeft de status weer van de connector.
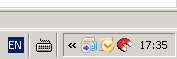
Dankzij de connector krijg je de e-mail, agenda, contacten en taken die je op je mobiel en de webmail kunt benaderen ook in Outlook.
De Outlook connector vormt een onderdeel van de Hosted Kerio Connect dienst van HTTPS. Klik hier voor meer informatie daarover.